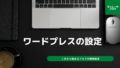ここでは、google chromeのスクリーンショットを有効化する手順を紹介します。
2つの機能を有効化
まず、chromeの2つの機能を有効化します。
1つ目は、Desktop share hub preview です。
そして2つ目は、Desktop Screenshots です。
では、順番に設定してみましょう。
まず、chromeのURLを打ち込む部分に、「chrome://flags/」と入力して、ENTERを押下します。
すると、いろいろな機能が表示されるので(英語)、上部の検索窓に、「Desktop share hub preview」を入力して、右横にあるプルダウンから「Enabled」に変更します。
同様の要領で、「Desktop Screenshots」も「Enabled」に変更します。
変更が完了しましたら、chromeを再起動します。
スクリーンショットの取り方
chromeの再起動がすみましたら、URLの部分の右横に矢印が飛び出したようなアイコンが追加されています。そこをクリックすると、スクリーンショットのメニューが追加されています。
(詳細は下記の画像を参照ください)
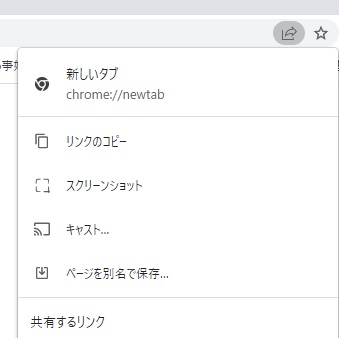
スクリーンショットを取得したい、webページで、メニューを開いてスクリーンショットを押下すると、ブラウザの画面がグレーアウト(?)しますので、キャプチャしたい部分をマウスでドラッグすると、その部分だけがキャプチャできます。
長尺のページをスクリーンショットしたいという要望もあるかと思います。
こちらはまた調べて追記したいと思います。以上です。