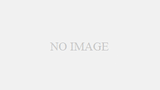Windows10環境を使用しているノートPCが、先日急にフリーズして壊れました。その際にバックアップデータから復旧し、最新バージョンまでアップした時の対処方法を記録しておきます。
今回は二部制でご紹介します。第一部で「バックアップデータの復旧」、第二部で「最新バージョンへのバージョンアップ」の手順を記しておきます。画面キャプチャを取得していなかったので、文字ばかりですがご了承ください。何か一つでもご参考になれば幸いです。
環境と現象
2014年ごろに発売されたTOSHIBA製のノートPC(バンドルのOSはwindows8)を、HDDをSSDに交換し、OSはwindows10にアップグレードして使用していました。特に問題なく使用できていたのですが、先日突然フリーズしました。どうしようも無くなったので、電源長押しで再起動したのですが、再起動後から、ログイン画面が出るところでフリーズするようになってしまいました。
第一部 ~バックアップデータからのリストア~
私は毎年年末年始にPCのバックアップを、windows backupを使用して取得しています。上記の通り、OSが起動しても使用できない状態に陥ったので、バックアップデータからリストアを実施することにしました。
バックアップデータは外付けHDDドライブに取得していたので、PCに接続しましたが、OSからリストアができないので、起動ディスクが必要になります。この起動ディスクがなく、マイクロソフトのサイトからISOイメージをダウンロードしてきても、DVD(8GB以上)が無くて焼けない、という状況になりました。
結局、過去に作成したwindows 10のアップグレードメディアからDVDブートして、画面左下に表示される「コンピュータを修復する」より、「トラブルシューティング」から「システムの復元」を選択してデータをリカバリしました。
リカバリで学んだこと
- バックアップは、データだけでなく、起動ディスクもセットで準備しておこう。
windowsのバックアップと復元メニューから、「システム修復ディスクの作成」というメニューがあるので、こちらから作成可能です。今回私が対応したように、MS公式サイトのメディア作成ツール(MediaCreationTool22H2.exe)(※1)でもブート可能です。
ダウンロードページ:
https://www.microsoft.com/ja-jp/software-download/windows10 - DVDメディアにISOイメージを都度焼いて保管しておくのでも良いですが、最近はUSBメモリも安くなってきているので、16GB以上のUSBメモリをブート用として1つ保持しておこう。バックアップデータを保持している外付けHDDは、ブート用には使用不可です。(ブート用として使用するにはデータを全部削除する必要あり)
- バックアップデータは、保存ドライブの直下に WindowsImageBackup\PC名\ というフォルダ名で配置しよう。もし仮に、バックアップデータといったフォルダに保管していても、リストアする前には上記のフォルダ構造が必須です。
実際はSSDのハードウェア故障
簡単にリカバリできたように記載していますが、実際はそんなに簡単に戻せませんでした。現象としては、リストアの途中で何故か失敗する現象が発生していました。何度も手順を替えたり、ググった情報を試したりしましたが、改善されなかったので、バックアップデータがちゃんと取得できておらず、こちらに不備があるのだろうと思い、戻すことを諦めました。(つまり、もうwindowsを使用しないことを決断)
そこで、これを機にLinuxサーバに変えようと、Almalinux9をインストールすることにしました。インストール途中で、パーティションを作成する際にエラーとなり、ここで初めてSSDが壊れていることに気が付きました。
Linuxインストール前に、SSDを取り外して、別のPCに外付けしてみて、ファイルの中身が見れていることは確認していましたし、OSもログイン画面前までは表示されていたので、まさかSSD自体が壊れているとは思いませんでした。
そこで、パソコン工房さんのチラシにTEAM社のSSD 500GBが2580円(税込)に掲載されていたので、こちらを購入して、リストアができるかを試しました。結果、うまくリストアでき、OSも無事起動してきました。
第二部 ~windows updateの失敗~
さて、無事OSが起動するようになりましたが、バックアップデータは2023年1月に取得したものですので、早急にwindows updateを実施する必要がありました。
リストアしたOSのバージョンは、21H2 でしたが、このバージョンのwindows updateは特に問題なく適用されました。しかし、22H2へのバージョンアップが失敗して、OSを再起動するたびにまた22H2のアップデートが走る状況となりました。
更新とセキュリティの設定項目のトラブルシューティングより「トラブルシューティングツール」を実行したり、Windows Updateのコンポーネントをリセットしたり、システムファイルの整合性チェック(sfc /scannow)を実施したり、Dism /Online /Cleanup-Imageコマンドを使用して、Windowsシステムイメージの破損の確認、および修復などを行いました。このあたりの情報はググるとたくさん出てきます。
するといつの間にか、バージョンが1809に若返ってしまい、この状態でwindows updateを実施すると、今度は1903が出てくるようになりました(なんでやねん…)。しかし、この1903へのアップデートもうまくいきませんでした。
そこで上記のマイクロソフトのダウンロードサイトから、22H2のインストーラをダウンロードして、インストールを試してみました。処理は順調に進み、OSの再起動が実施され、青い画面でアップデートして何度か再起動した後に、今度は急に電源が落ちる、という状況になりました。電源を入れると、パッチ適用前の状態に戻している旨のメッセージがでて、やはりアップデートが完了しない状態でした。
もうOSを再インストールするしかないと思い、※1のメディア作成ツールでUSBブートメディアを作成して、上書きインストールを試みました。この時、ユーザやアプリケーションは残す設定を選択しました。結果、やはり青い画面でアップデートして何度か再起動した後に、急に電源が落ちる、という状況でした。
OSは起動してない状態で突然電源が落ちる現象なので、ハードウェアが壊れているのかもしれないと思いましたが、今度は「ユーザのみ残す」設定で、もう一度上書きインストールを実施しました。
その結果…途中で落ちることもなく、うまく22H2にアップグレードされました!!!
Windows Upadte失敗に関する考察
私の環境では、もともとPCにバンドルされているアプリケーションをそのままで、windows8 からwindows10にアップグレードしていました。それもあり、TOSHIBA独自のアプリケーションも残っていました。(中にはwindows10にアップ時に使用できなくなるものもあった)
おそらくこのアプリのどれかが、22H2へのアップグレードの邪魔をしており、成功しなかったのだと推測します。これらのアプリをいったん捨てて、アップグレードすると成功しました。不要なアプリが削除されてすっきりしたので、これはこれで良かったと思います。
上記のトラブルシューティング時にググった際に、同じような情報がヒットするので、皆さんも同じような問題に直面していると思われますが、「上書きインストール」でかつ「ユーザ情報のみを残す」という方法でうまくアップデートができるという情報はありませんでした。(見つけきれていなかっただけと思いますが)
今回の方法ですと、必要なアプリケーションを再インストールする必要がありますが、OSをサポートしている最新バージョンにすることができるので、とても重要なことだと思います。決してアップデートができないからといって、サポートが終了している古いバージョンを使用する事はしない方が良いです。
もし何をやってもアップデートされない、という状況になりましたら、最後の最後にお試しください。
今回はここまでです。最後までお読みいただきありがとうございました。